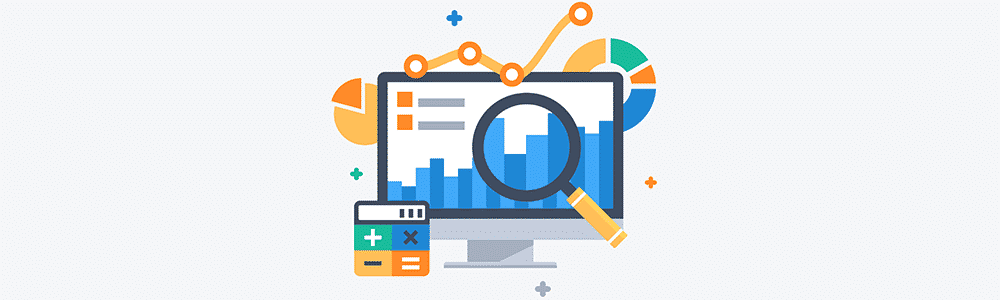As far as website data tracking tools goes, Google Analytics is about the best thing out there for marketers. Google Analytics offers near full data telling you how many visitors went through your site, how long they stayed on each page, where they went and where they came from.
Reading a Google Analytics report can be confusing when you’re first starting out into digital marketing. So much data can make it easy to get lost and not know where to start, which is why we’ve created this post to point you at the best possible way to read Google Analytics and get the data you’re actually looking for.
READING GOOGLE ANALYTICS
First let’s go through the basics and start with all of the information found on your dashboard.
On the left side bar you’ll find all of the different sets of data and reports to run, each with its own set of categories, the more important being Audience, Acquisition, Behavior and Conversion.
Here in the dashboard you’ll be able to look at the date range, a simple but key tool to compare results from one week to another, monthly, daily and more, while also letting you compare between two different date ranges.
The eMail section allows you to eMail the report to whoever you wish. Clicking on Export allows you to directly export the data you’re looking at to an Excel chart or PDF. Finally, the Segments section allows you compare all of the different data sets.
IMPORTANT AREAS WITHIN GOOGLE ANALYTICS
Graph:
The Graph automatically maps your sessions or the data will change depending on the metric you want to see. You can also compare one metric to another and make annotations regarding important dates or changes on your website, like marking when your website was last revamped or the day a new AdWords campaign started running.
Compare Dates:
Compare Dates allows you to compare your data from one time period to another. Here you can look at the page’s performance from one week to the other, compare this month’s data with the same month last year, and more. This basically lets you see the progress of your site over time.
Audience Overview:
Audience Overview gives you a high-level perspective of the traffic that comes into your website. Here you can look at:
- Total sessions – where the green color represents an increase in sessions and the red for a decrease.
- Total users – where you should aspire for an increase in numbers over time.
- Page views, which depending on your strategy you’ll want to see more page views per session or less.
- Average pages per session
- Average session duration
- Bounce rate – a number which you’ll always want to see decreasing in most cases, since a bounce is when a visitor comes into your website and leaves without looking at any other pages.
- Percentage of new sessions – the more new sessions you get means there are more people coming into your website who have never been there before.
Acquisition:
This section lets you know how website visitors found your site. Was it a Google search? Did they type your URL directly into the address bar? Are they coming from social media? All of this data allows you to know what marketing initiatives are actually driving traffic to your site.
Go through Acquisition > All Traffic > Channels. Here you’ll be looking at:
- Organic search – shows the users who went into a search looking for a keyword, found your website amongst their search results and then clicked on it.
- Direct – when a visitor types your website URL to go to it directly.
- Social network – when the traffic is coming from one of your social
Device:
Knowing what device your users are mostly visiting your site from – whether it’s a mobile phone, a tablet or a desktop – will help you in ensuring everyone’s user experience is as positive as possible. You can access this data by going through the Audience > Mobile > Overview tab.
Most Visited Pages:
While looking at the most visited pages you can see where visitors are going. Since the most visited is usually the home page, depending on your business you should be looking at the second, third and top 10-25+ results.
By going to Behavior > Site Content > All Pages, you can look at the data and figure out how to best make the visitor travel through your site in order to land into a desired page to properly guide them to filling out the contact form, signing up for a newsletter or giving you a call.
Since Google Analyitcs is completely free and starts running from the minute you set up your account and add the Google Analytics Tracking Code to your website, knowing how to read Google Analytics allows you to go directly to the data that matters to you, handing you all of the info you need to make sure your digital marketing decisions are working in the best possible way.